
Télécharger Soda PDF 6 6.3
Soda PDF 6 est une solution PDF puissante et simple à utiliser. Lisez les PDF mais aussi les eBooks (EPUB) et les bandes dessinées (CBR et CBZ) comme de vrais livres avec notre technologie 3D. ...
Watch Now !
Toshiba Equium M100 (PSMA8) Driver For Windows XP
Your confusion due to loss or damage to the drivers on your laptop? do not worry, here you will get it.Today, I want to post about Toshiba Driver. This is about Toshiba Equium M100 (PSMA8) is a goo...
Watch Now !
Acer Aspire 9300 Driver For Windows XP
Your confusion due to loss or damage to the drivers on your laptop? do not worry, here you will get it.Today, I want to post about Acer Driver. This is about Acer Aspire 9300 is a good quality of m...
Watch Now !
Acer Ferrari 5000 Drivers For Windows XP
If you experience problems with drivers Acer Ferrari 5000 Drivers For Windows XPI will help you to get it back here is a good quality laptop from Acer manufacture, for anyone who need this Acer Ferr...
Watch Now !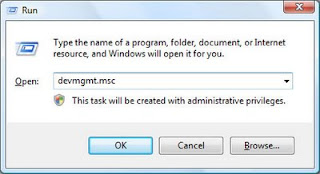

+Drivers+Free+Download+for+Windows+7.jpg)

